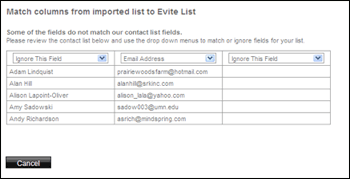See our "Online Help Center" for information on importing email addresses through email programs or one at a time by going to the EasyContact Main Menu and clicking on the "Online Help" link under "Help & Support" in the right-hand gray box.
To add contacts from a spreadsheet:
- First, create a spreadsheet of the email addresses you wish to upload (in a program such as Microsoft Excel) and save it as an Excel Spreadsheet (.xls) or Comma Separated Values (.CSV) file. The spreadsheet must contain column headings and contacts’ email addresses. Column headings must include "First Name," "Last Name" and "Email" to ensure a successful upload.
- Note: An unlimited number of contacts is permitted, but EasyContact can only import 1,500 contacts at a time. If you have more than 1,500 contacts, multiple imports will be required.
- Click the "Manage Contacts" tab near the top of the EasyContact application screen, or select the "Add & Manage" link under the "Contacts" heading in the grey box to the right, then choose Import Email Addresses from the list of choices.
- Check the green arrow to the left of the contact lists you want to add the imported email addresses to. (You can also create a new list by clicking the Add New Contact List button field and then adding the contacts to this new list.)
- From the "Choose your Import Method" drop-down menu, select “Import from Excel” or "Import from .CSV File". A new window will open.
- Check the green arrow to the left of the contact lists you want to add the imported email addresses to. (You can also create a new list by clicking the Add New Contact List button and then adding the contacts to this new list.)
- Make sure the box next to "Send Opt-In messages to subscribers" is checked if you want to verify that your email recipients wish to receive emails from you. For more information on the Opt-In feature, see the "Understanding the Opt-In Feature" help document in the "Online Help Center."
- Click the Browse button to find and select the .XLS or .CSV file on your computer that you wish to upload.
- Click the Save List button to import the email addresses contained in the file.
- During your list’s import, you will need to tell EasyContact which columns will fill particular fields in your new contacts list. Required fields will be auto-matched as accurately as possible, however you may need to use the drop-down menus to ensure the headers match the information found in those particular columns.
- Click Save to complete the import.