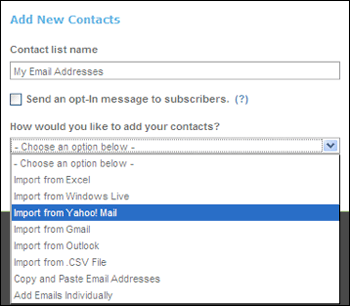To import contacts from Microsoft Outlook:
- First, export your contacts using the Import and Export process from the "File" menu at the top of the "Contacts" screen in Outlook. Save the files in a Comma Separated Values (.CSV) format to a place you can easily locate on your computer
- Click the "Manage Contacts" tab near the top of the EasyContact application screen, or select the "Add & Manage" link under the "Contacts" heading in the grey box to the right.
- Select “Import Email Addresses” from the left menu.
- Check the green arrow to the left of box next to the contact lists you want to add the imported email addresses to. (You can also create a new list by clicking the Add New Contact List button and then adding the contacts to this new list.)
- From the drop-down menu, select "Import from Outlook". A new window will open.
- Make sure the box next to “Send opt-in messages to subscribers." is checked if you want to verify that your email recipients wish to receive emails from you. For more information on the Opt-In feature, see the "Understanding the Opt-In Feature" help document in the "Online Help Center."
- Click the Browse button to find and select the .CSV file on your computer that you wish to upload.
- During your list’s import, you will need to tell EasyContact which columns will fill particular fields in your new contacts list. Required fields will be auto-matched as accurately as possible, however you may need to use the drop-down menus to ensure the headers match the information found in those particular columns.
- Click the Save List button.
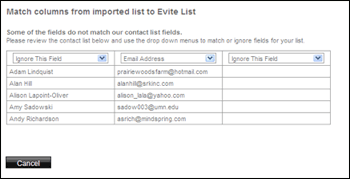
To import contacts from other popular email programs:
- Click the "Manage Contacts" tab near the top of the EasyContact application screen, or select the "Add & Manage" link under the "Contacts" heading in the grey box to the right, then choose Import Email Addresses from the list of choices on the left side of the screen.
- Check the green arrow to the left of the contact list(s) you want to add the imported email addresses to. (You can also create a new list by clicking the Add New Contact List button and then add the contacts to this new list.)
- From the drop-down menu, select "Import from Yahoo" (or Gmail, LinkedIn, WindowsLive or other popular email programs). A new window will open
- Make sure the box next to “Send opt-in messages to subscribers." is checked if you want to verify that your email recipients wish to receive emails from you. For more information on the Opt-In feature, see the "Understanding the Opt-In Feature" help document in the "Online Help Center."
- Enter your email address and password for the email program you selected. EasyContact will not store your password; it will only be used for the purpose of importing contacts from that email account.
- Click the Import Save List button.
- Click OK at the bottom of the message that appears to agree that the email addresses you’re importing are those of people you know and not from a purchased email list.
- During your list’s import, you will need to tell EasyContact which columns should fill particular fields in your new contacts list. Required fields will be auto-matched as accurately as possible, however you will need to use the drop-down menus to fine-tune headers to describe the information found in those particular columns.
- EasyContact will automatically import contacts from that email account.
- Click Save to complete the import.